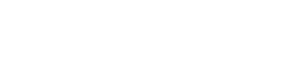Disney Plus offers a vast library of movies, TV shows, and original content, and casting it on your TV allows you to enjoy your favorite entertainment on the big screen.
Whether you’re using Chromecast, AirPlay, or HDMI, I’ve provided step-by-step instructions to make the casting process seamless in the guide below.
So, let’s dive in and unlock the magic of Disney Plus on your television!
Key Takeaways: How to Cast Disney Plus to TV?
- Follow these steps to cast on Disney Plus on TV (General Procedure):
Disney+ app -> Select the content -> PLAY -> Chromecast icon -> Select your streaming device. - Troubleshoot common casting issues with our helpful tips for connectivity, video quality, and app updates.
- Unlock endless entertainment with access to classic Disney movies, Marvel content, and more right from your living room.
Does Disney Plus work with Chromecast?
Disney Plus works smoothly with Chromecast, and it’s compatible with the following Chromecast devices and models:
- Google Chromecast (Generation 2 and newer)
- Google Nest Hub
- Nest Hub Max
- Android TV devices with built-in Chromecast.
How To cast Disney Plus on TV?
The following guide is a general procedure to cast Disney Plus on Android and iPhone. Therefore, follow the steps given below to cast Disney Plus to TV with Chromecast and AirPlay:
How To Cast Disney Plus To Tv From Android?
To cast Disney Plus to TV from an Android phone, follow the instructions given below:
Step 1: Open the Disney+ app.
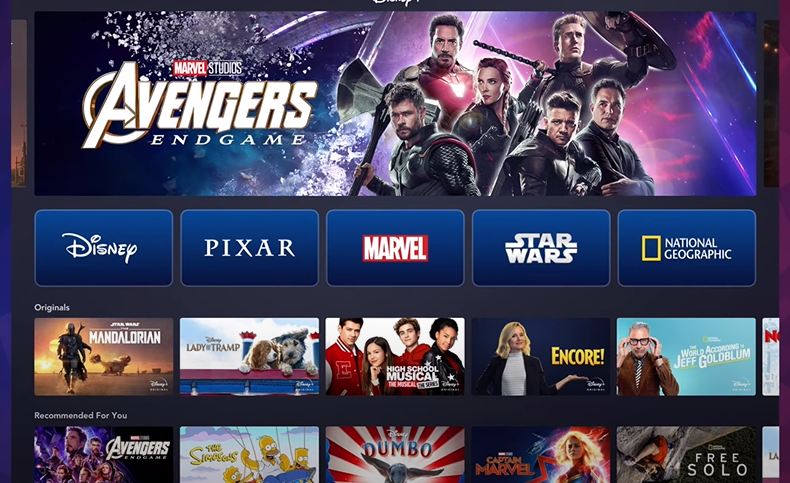
Step 2: Select the content you wish to view.
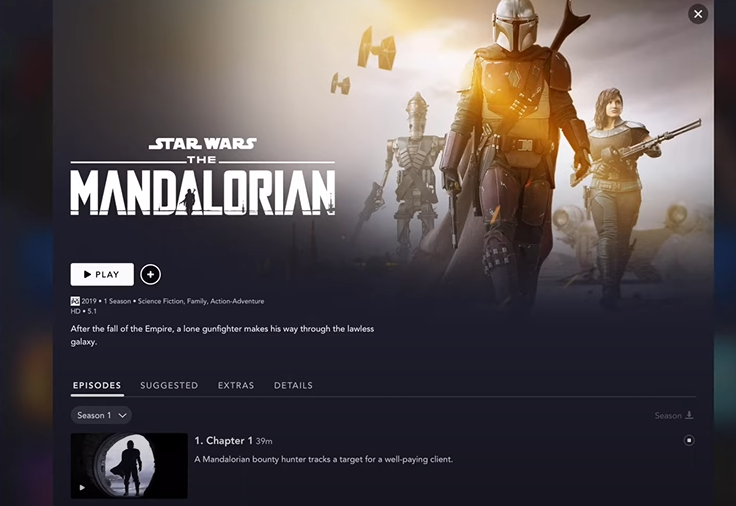
Step 3: Select PLAY.
Step 4: Select the Chromecast icon at the top of the screen.
Step 5: Select your streaming device.
How to Cast Disney Plus to TV from iPhone?
Here’s a step-by-step guide to cast Disney Plus to TV from iPhone:
Step 1: Open the Disney+ app on your device.
Step 2: Now, click on the content of your choice.
Step 3: Tap Play.
Step 4: Tap the Airplay icon. (It’s at the top of the screen.)
Step 5: Choose the TV you want to use.
How to cast Disney Plus to TV without Chromecast?
If your TV isn’t equipped with a streaming device and doesn’t have the option to use Chromecast, you can still watch Disney Plus by connecting your phone, tablet, or computer directly to your TV using an HDMI cable.
However, you might need to buy additional hardware for your phone or tablet, such as a smartphone or tablet.
Alternatively, if you own a Smart TV, you can download the Disney Plus app directly onto it.
What Do You Need To Cast Disney Plus On TV?
You’ll need a few essential components to cast Disney Plus on your TV. First and foremost, you’ll need a compatible device.
This could include a smart TV with built-in casting capabilities, a Chromecast device (such as Google Chromecast), or a streaming device like Roku or Amazon Fire TV that supports casting.
Once you have your compatible device, ensure it has built-in casting capabilities or supports casting through a connected device like Chromecast.
This feature lets you wirelessly transmit content from your smartphone, tablet, or computer to your TV screen.
A stable Wi-Fi connection is crucial for seamless casting. For casting to work correctly, your casting device (such as a smartphone or computer) and the TV must be connected to the same Wi-Fi network.
This ensures that the data can be transmitted smoothly without interruptions.
Additionally, you’ll need to have the Disney Plus app installed on your casting device.
Disney Plus won’t cast to TV? (Troubleshooting tips)
Facing problems while casting is not unusual, but many of these issues can be fixed easily. The following are the most common cases that occur while casting Disney Plus on TV, along with their solutions:
Case 1: If you’re having trouble connecting, ensure your device and the TV are connected to the same Wi-Fi network.
Case 2: If you’re experiencing video quality or buffering issues, try restarting your router to improve the connection speed.
Case 3: If you can’t see the casting icon, ensure your Disney Plus app is updated to the latest version. For AirBeamTV users, updating and restarting the app can often solve most problems.
How to Troubleshoot Issues with Apple Airplay?
When troubleshooting Apple Airplay for Disney+, there are several steps you can take to resolve any issues you may encounter.
1. Verify Connections:
Ensure that your Apple TV is properly connected to your television. Check the HDMI cable connections to make sure they are secure and that the Apple TV is powered on.
2. Check Wi-Fi Network:
Your iOS device (such as an iPhone or iPad) with the Disney+ app and your Apple TV need to be connected to the same Wi-Fi network.
If they are not on the same network, Airplay won’t work. To verify the network connection, go to the Wi-Fi settings on both devices.
3. Restart Devices:
Sometimes, a simple restart can fix connectivity issues. Try restarting both your iOS device and your Apple TV.
You can do this by turning them off, waiting a few seconds, and then turning them back on.
4. Update Software:
Ensure your iOS device, Apple TV, and the Disney+ app are all running the latest software versions. Updates often include bug fixes and improvements that can resolve compatibility issues.
5. Check Airplay Settings:
Swipe down from the top-right corner of the screen to open Control Center from your iOS device.
Tap on the Screen Mirroring or Airplay icon and select your Apple TV from the list of available devices. If your Apple TV isn’t listed, turn it on and connect to the same Wi-Fi network.
Conclusion: Choose a content, and connect with Chromecast and AirPlay!
Casting Disney Plus on your TV offers you and your family more entertainment possibilities.
Whether you’re watching classic Disney movies, exploring the Marvel universe, or embarking on adventures in a galaxy far, far away, casting allows you to enjoy the magic of Disney on the big screen from the comfort of your living room.
With our troubleshooting tips and step-by-step guides, you’ll be casting like a pro in no time.

Hi, I’m Smrithi! As an avid writer, I specialize in entertainment and streaming services. I love guiding readers through the complex world of digital media with simple, engaging advice. Join me to discover the best in entertainment and how to stream it seamlessly!