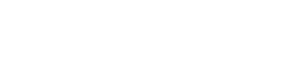Disney+ has become a popular streaming service, offering a vast library of movies, TV shows, and exclusive content. However, like any digital service, it can encounter issues that disrupt your viewing experience.
Resolving these streaming issues is crucial to fully enjoying what Disney+ has to offer. A quick tip to start with is often simply restarting the app or device, which can fix many common problems.
Let’s take a detailed look at this article below.
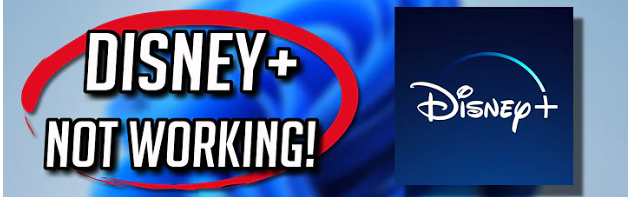
Common Issues with Disney+:
Disney+ provides a vast library of entertainment, but users may encounter various technical issues that can hinder their viewing experience.
Understanding common issues, such as connectivity problems, app-related glitches, and playback errors, and troubleshooting them can help ensure a seamless streaming experience.
Here’s a look at some typical problems you might face and how to address them.
1.Connection Problems
A stable internet connection is crucial for smooth Disney+ streaming. If you experience connectivity issues, it might be due to a weak Wi-Fi signal or problems with your router or modem. Restarting these devices can often resolve the issue.
2.App-Related Issues
An outdated Disney+ app or corrupted app data can lead to malfunctions. Ensure you have the latest version of the app installed, and consider clearing the app’s cache and data to fix performance problems.
3. Device Compatibility
Not all devices are compatible with Disney+. To avoid compatibility issues, ensure your device supports the app and that its operating system is up to date.
4. Account and Login Problems
Incorrect login credentials and subscription issues can prevent access to your Disney+ account. Double-check your username and password to ensure your subscription is active.
5. Playback Errors
Buffering, freezing, and specific error codes can disrupt your viewing experience. These issues are often caused by slow internet speeds or app glitches. Understanding the error codes can help you troubleshoot and fix the problem.
Disney+ Error Codes:
Encountering error codes on Disney+ can be frustrating. These codes indicate specific issues, such as connectivity or account problems.
Understanding these error codes and how to troubleshoot them can help you quickly resolve issues and get back to streaming.
Here’s a brief guide to common Disney+ error codes and their fixes.
1. Error Code 24:
Network connection issue
Troubleshooting steps: Check your internet connection and restart your router.
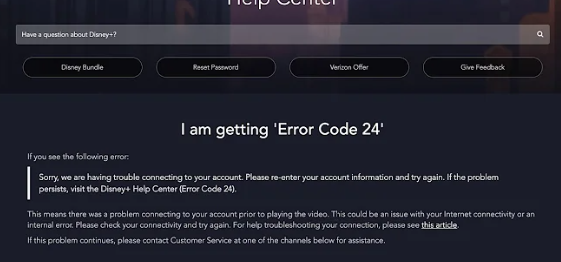
2. Error Code 25:
Internal error
Troubleshooting steps: Restart the Disney+ app and your device.
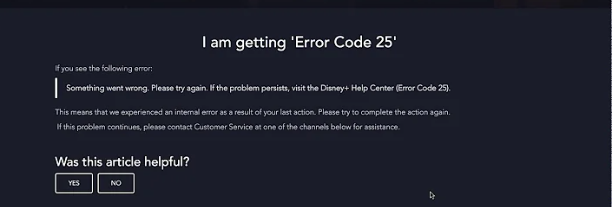
3. Error Code 39:
Streaming rights issue
Troubleshooting steps: Ensure you’re trying to stream from a supported device.
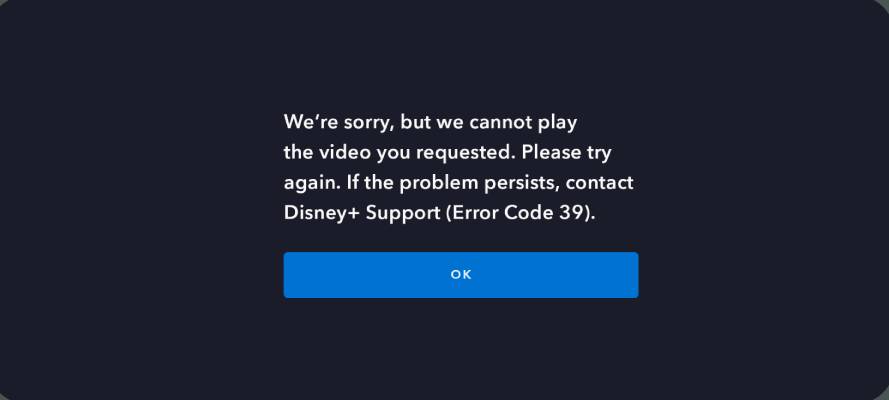
4. Error Code 41:
Content unavailable
Troubleshooting steps: Restart the app and also check proper internet connection.
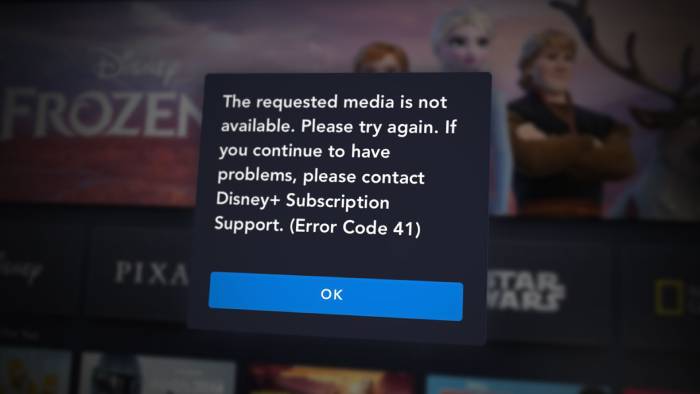
5. Error Code 42:
Internet speed or connectivity issue
Troubleshooting steps: Ensure your internet speed meets the minimum requirements for streaming.
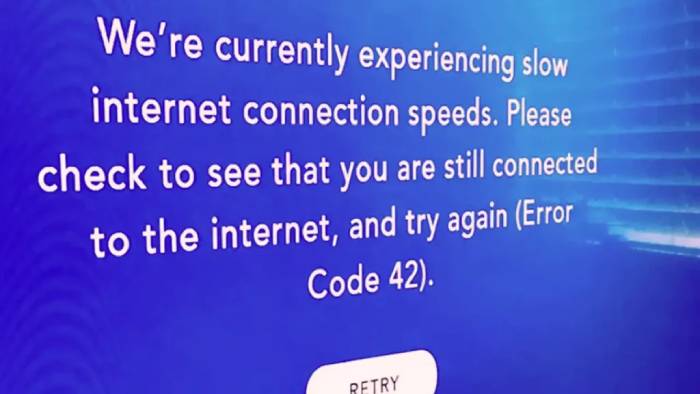
6. Error Code 83:
Device compatibility issue
Troubleshooting steps: Verify that your device is supported and update its software.
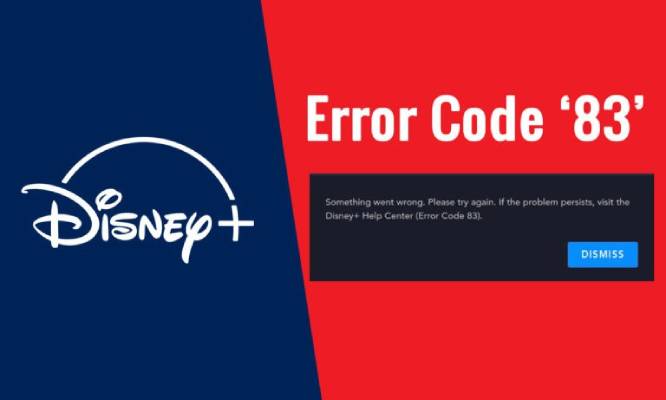
7. Error Code 86:
Account issue/Violating policy rules
Troubleshooting steps: Contact Disney+ support for account-related issues.
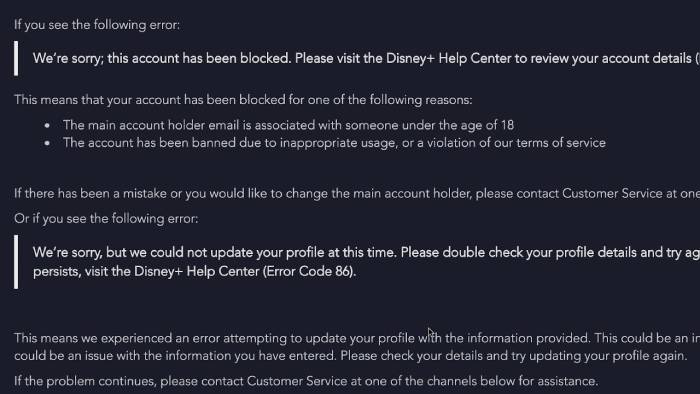
8. Error Code 87:
Login issue
Troubleshooting steps: Reset your password and ensure you’re using the correct login credentials.
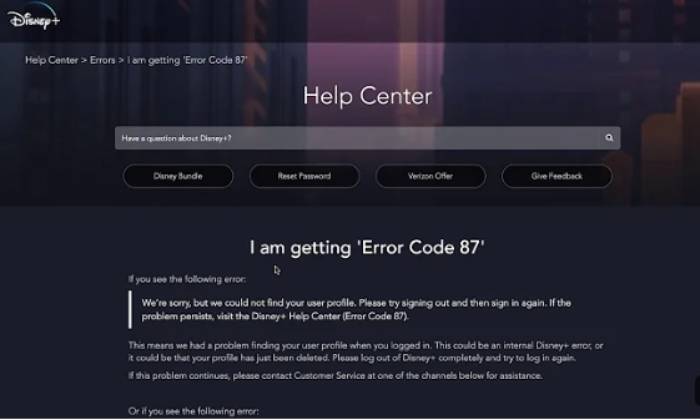
Troubleshooting Steps:
Troubleshooting Disney+ issues can help you resolve common problems and enjoy uninterrupted streaming.
Whether you’re experiencing connectivity issues, app malfunctions, or playback errors, following these troubleshooting steps can often resolve the issue.
Here’s a guide to troubleshooting common Disney+ problems.
1. Check Your Internet Connection
Test internet speed: Use an online speed test to check if your internet connection meets the streaming requirements.
Restart router/modem: Unplug your router and modem, wait for a few minutes, then plug them back in.
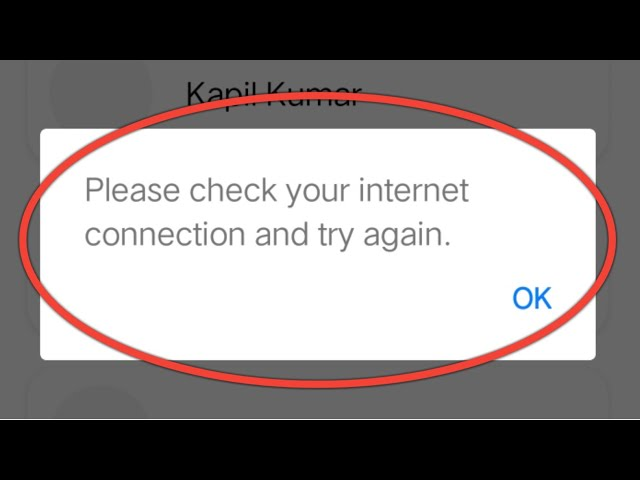
2.Update the Disney+ App
How to check for updates on various devices: Go to your device’s app store and check for updates for the Disney+ app
.Steps to update the app: Follow the instructions in the app store to update the app.
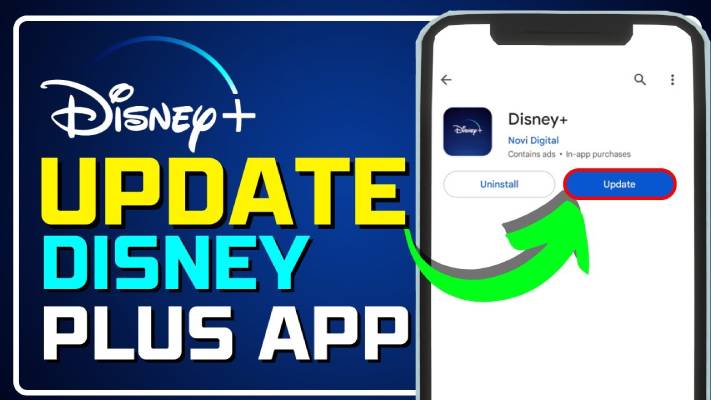
3.Restart Your Device
Importance of restarting: Restarting your device can clear temporary glitches and improve performance.
How to restart different devices: Follow the specific instructions for your smartphone, smart TV, or streaming device.
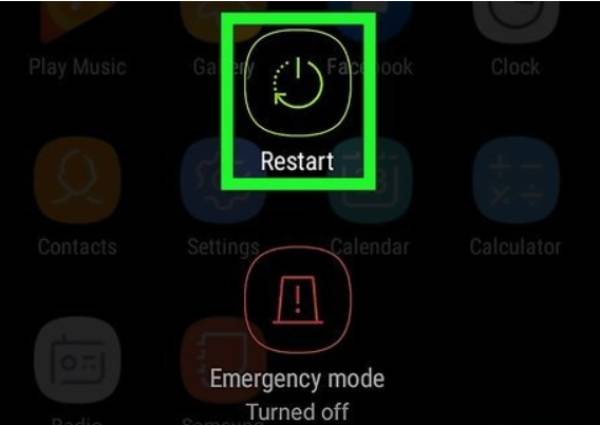
4.Clear App Cache and Data
Steps to clear cache and data on Android and iOS:
- Android: Go to Settings > Apps > Disney+ > Storage > Clear Cache/Clear Data.
- iOS: Go to Settings > General > iPhone Storage > Disney+ > Offload App/Reinstall App.
Reinstalling the app if necessary: If clearing cache and data doesn’t help, uninstall and reinstall the app.
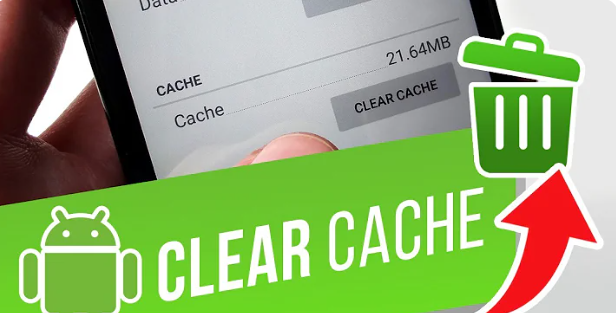
5. Update Device Software
How to check and update device software: Go to your device’s settings and check for software updates
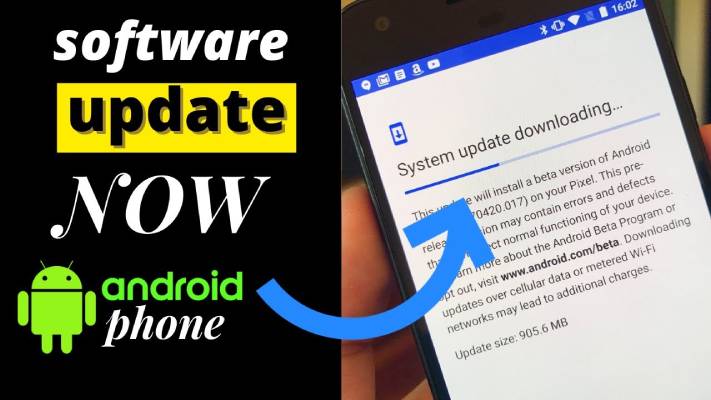
6. Check Your Disney+ Account
Verify subscription status: Make sure your subscription is active.
Reset password if necessary: If you’re having trouble logging in, reset your password.
7.Resolve Playback Errors
Common error codes and their meanings: Refer to the Disney+ error codes section for explanations and troubleshooting steps.
Steps to fix buffering and freezing issues: Improve your internet connection and close background apps that might be using bandwidth.
Specific Troubleshooting: Phones and TVs:
Different devices can encounter unique issues when streaming Disney+. Whether you’re using a phone or a TV, tailored troubleshooting steps can help resolve these problems effectively.
Here’s how to address Disney+ issues, specifically on Android phones, iPhones, and various TV models.
1. Not Working on Phones
When Disney+ doesn’t work on your phone, it can be due to various reasons, including app updates and cache issues. Addressing these issues on both Android and iPhone devices requires specific steps to ensure smooth streaming.
Here’s how to troubleshoot Disney+ problems on your smartphone.
For Android:
- Check for App Updates: Open Google Play Store, tap on the menu (three lines), select “My apps & games,” find Disney+, and tap “Update” if available.
- Clear App Cache and Data: Go to Settings > Apps > Disney+ > Storage > Clear Cache/Clear Data.
- Restart Your Phone: Hold the power button and select “Restart.”
- Reinstall the App:Uninstall Disney+ from Settings > Apps > Disney+ > Uninstall, then reinstall from the Google Play Store.
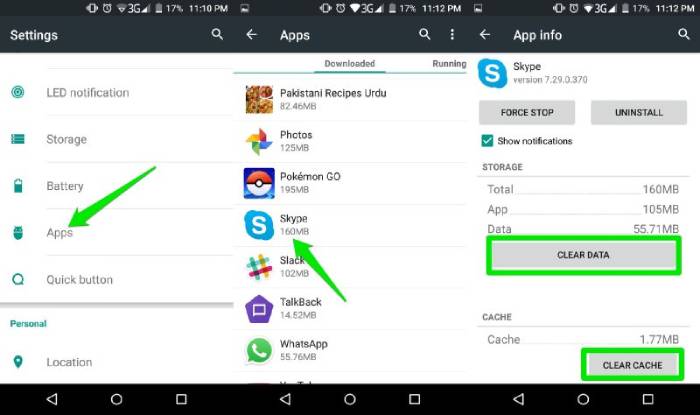
For iPhone:
- Check for App Updates: Open the App Store, tap on your profile icon at the top, scroll down to find Disney+, and tap “Update” if available.
- Clear App Cache and Data: Go to Settings > General > iPhone Storage > Disney+ > Offload App/Reinstall App.
- Restart Your iPhone: Hold the power button and slide to power off, then turn it back on.
- Reinstall the App: To uninstall Disney+, hold the app icon and select “Delete App,” then reinstall from the App Store.
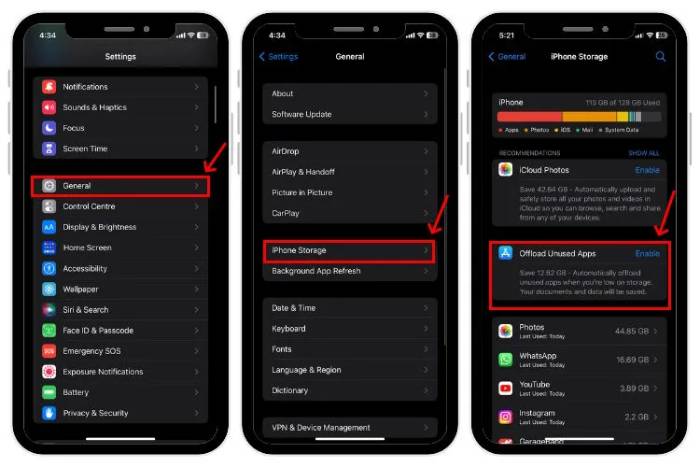
2. Not Working on TVs
If Disney+ isn’t working on your TV, it could be due to outdated app versions, cache problems, or device compatibility issues.
Addressing these problems requires specific troubleshooting steps to ensure a smooth streaming experience.
Here’s how to fix Disney+ issues on TV.
- Check for App Updates: For most smart TVs, go to the app store or settings menu and check for updates for the Disney+ app.
- Restart Your TV: Unplug the TV from the power source, wait a few minutes, and plug it back in.
- Clear App Cache and Data: This option varies by TV model. For Android TVs, go to Settings > Apps > Disney+ > Clear Cache/Clear Data.
- Reinstall the App: Uninstall Disney+ from your TV’s app menu, then reinstall it from the app store.
- Ensure TV Firmware is Up to Date: Check for firmware updates in your TV’s settings menu and install any available updates.
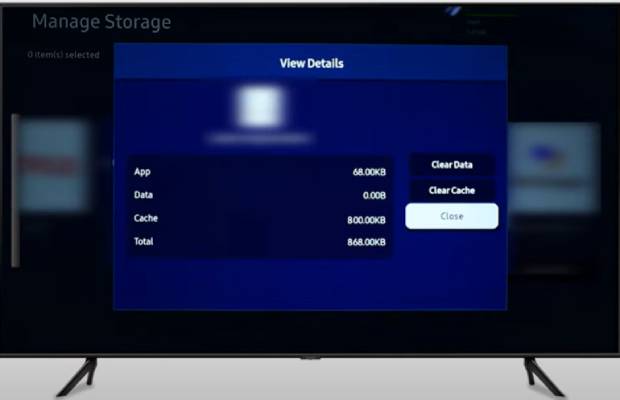
Additional Tips:
If you’ve tried the basic troubleshooting steps and are still experiencing issues with Disney+, a few additional tips might help.
These extra steps, from contacting customer support to checking for service outages, can provide further solutions to ensure a seamless streaming experience.
Here are some additional tips to consider.
- Contact Disney+ Support
You can visit Disney+ official website or app for contact information and reach out to their customer support team.

- Check for Service Outages
You can also use third-party websites like Downdetector to check for service outages.

Conclusion:
Troubleshooting Disney+ issues involves checking your internet connection, updating the app, restarting your device, clearing app cache and data, verifying device compatibility, and checking your account status.
If issues persist, don’t hesitate to contact Disney+ support. Following these steps can help ensure a smooth and enjoyable Disney+ viewing experience.
FAQs:
Check your internet speed, restart your router, and close background apps.
Go to your device’s app store and check for updates.
Ensure your TV firmware is up to date, and try restarting or reinstalling the app.
Visit the Disney+ login page and select “Forgot Password” to reset it.
Refer to the Disney+ error codes section for explanations and troubleshooting steps.

Hi, I’m Smrithi! As an avid writer, I specialize in entertainment and streaming services. I love guiding readers through the complex world of digital media with simple, engaging advice. Join me to discover the best in entertainment and how to stream it seamlessly!